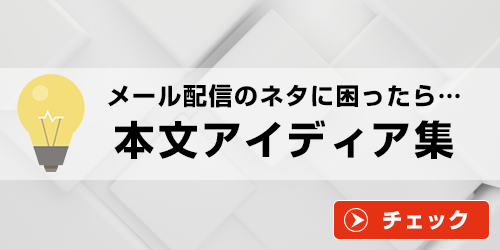- コンビーズメールプラス ヘルプサイト
- 配信管理
- デコメールについて
デコメールについて
管理画面トップ >> 配信管理 >> メールを配信する
画面上でビジュアルを確認しながら、簡単にデコメールを作成することができます。
画像の挿入も可能で、NTT docomo、au、SoftBank、Y!mobile(旧ウィルコム) の主要4キャリアに対応しています。
※「デコメール」は NTT docomo の登録商標です。
配信先グループについて
配信先グループを事前に設定している場合、プルダウンメニューより選択してください。

※配信先グループが未設定の場合、プルダウンメニューには「読者リスト全員」のみが表示されます。
詳しくは配信先グループの管理についてをご覧ください。
配信日時について
日時を選択してください。
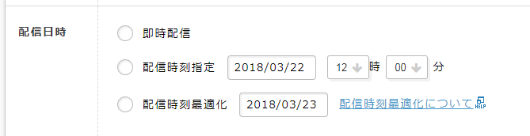
「即時配信」を選択すると、直ちに配信処理が行われるため、件名や本文の再編集や配信のキャンセルを行うことはできませんのでご注意ください。
※「配信予約(配信時刻最適化)」も、操作のタイミングによっては、即時配信と同じ扱いになります。
配信時刻最適化について【オプション機能】
また「配信予約(配信時刻指定)」を選択する場合は、現在時刻より 5 分以上、先の時刻をご指定ください。
配信内容について
①「件名」欄にメルマガのタイトルをご入力ください。
②「メール形式」にて「デコメール」をご選択ください。
③本文上の「アイテム挿入」より、必要に応じて「テンプレート」「絵文字」「置換文字」「取得属性置換」「装飾」「いいね!」「クーポン」「アンケート」をご利用ください。
※「クーポン」「アンケート」は別途オプション機能となります。
④「本文」欄に配信内容ををご入力ください。
なお、先に文章をすべて作成した後、各種効果、画像を設定してください。
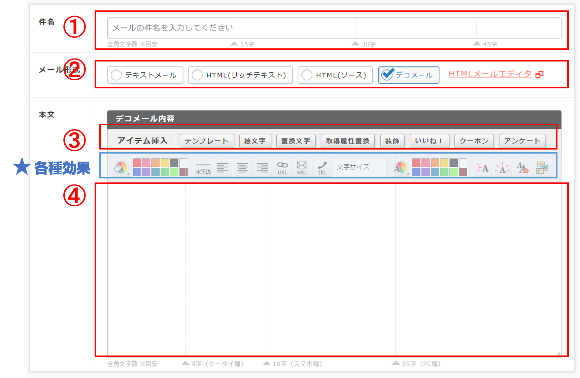
「テンプレート」と「取得属性置換」は、事前に設定しておく必要があります。
詳しくは下記ヘルプをご覧ください。
→「テンプレート(ひな型)の作成方法について」
→「属性取得の設定について」
機種依存文字を用いてメールを作成すると、文字化けや文章が途切れるなどの現象が起こる可能性があります。
詳しくは機種依存文字についてをご覧ください。
各種効果について
背景色
「本文」欄にカーソルを置き、パレットから色を指定すると、背景色を設定することができます。
[バケツ(背景色)]のアイコンをクリックすると、さらに細かい色味を設定することができます。
「白色」を選択すると、背景色を元に戻すことができます。
水平線
カーソルがある位置に、横の罫線を挿入することができます。
左揃え / 中央揃え / 右揃え
カーソルがある行の文字の位置を「左」「中央」「右」に揃えることができます。
URLリンク
文字にリンクを貼ることができます。
先に文字をご入力いただいた後、ドラッグで文字を範囲選択していただき、[URL(リンクを追加)]のアイコンをクリックします。
ウィンドウが表示されたら、入力欄にリンク先のURLを入力してください。
※「情報バーにお気づきですか?」と書かれたウィンドウが表示された場合、[閉じる]をクリックした後、画面上部に表示されている情報バーのエリアをクリックし、[スクリプト化されたウィンドウの実行を一時的に許可]をクリックしてください。
メールリンク
文字に携帯電話のメールフォームへのリンクを貼ることができます。
先に文字をご入力いただいた後、ドラッグで文字を範囲選択していただき、[MAIL(メールアドレスリンクを追加)]のアイコンをクリックします。
ウィンドウが表示されたら、入力欄にメールアドレスを入力してください。
携帯電話のメールフォームの宛て先欄に、当該のメールアドレスが入ります。
(「mailto:」以降から入力してください)
※「情報バーにお気づきですか?」と書かれたウィンドウが表示された場合、[閉じる]をクリックした後、画面上部に表示されている情報バーのエリアをクリックし、[スクリプト化されたウィンドウの実行を一時的に許可]をクリックしてください。
電話リンク
文字に携帯電話から電話発信を行うリンクを貼ることができます。
先に文字をご入力いただいた後、ドラッグで文字を範囲選択していただき、[TEL(電話番号リンクを追加)]のアイコンをクリックします。
ウィンドウが表示されたら、入力欄に電話番号を入力してください。
(「tel:」以降からハイフンなしの連続数値で入力してください)
※「情報バーにお気づきですか?」と書かれたウィンドウが表示された場合、[閉じる]をクリックした後、画面上部に表示されている情報バーのエリアをクリックし、[スクリプト化されたウィンドウの実行を一時的に許可]をクリックしてください。
文字サイズ
効果を付けたい箇所に、あらかじめドラッグで文字を範囲選択していただき、[文字サイズ]のアイコンをクリックすると、文字サイズを指定することができます。
「小」「中」「大」から選択することができます。
文字色
効果を付けたい箇所に、あらかじめドラッグで文字を範囲選択していただき、パレットから色を指定すると、文字色を設定することができます。
[A(文字色)]のアイコンをクリックすると、さらに細かい色味を設定することができます。
「白色」を選択すると、文字色を元に戻すことができます。
マーキー(文字移動)
文字が画面の右から左に流れるように効果を付けることができます。
効果を付けたい箇所に、あらかじめドラッグで文字を範囲選択していただき、[←A(マーキー)]のアイコンをクリックすると、設定することができます。
マーキーを設定している行が赤い枠線で囲まれます。
※配信されたメールには赤い枠線は表示されません。
ブリンク(文字点滅)
文字を画面上で点滅させることができます。
効果を付けたい箇所に、あらかじめドラッグで文字を範囲選択していただき、[A(ブリンク)]のアイコンをクリックすると、設定することができます。
ブリンクを設定している文字が太字になります。
※配信されたメールには太字で表示されません。
装飾を削除
ツールバーで作成した装飾を解除することができます。
ドラッグで文字を範囲選択していただき、アイコンをクリックします。
【注意事項】
装飾の組み合わせやブラウザの環境などにより、解除できない場合があります。
画像登録
カーソルを置いた箇所に画像を挿入することができます。
パソコン内の任意の画像や画像倉庫に登録している画像を選択することができます。
※画像倉庫の画像をご利用いただくためには、事前に画像を登録しておく必要があります。
詳しくは画像倉庫についてをご覧ください。
デコメールは対応機種のみ表示されます。
※デコメールの非対応機種では、装飾されずに表示されます。
対応機種につきましては、携帯電話事業者のサイトをご覧ください。
※デコメールの対応機種でも、機種によっては、デザインが置き換わって表示される場合や一部機能に制限がある場合もございます。
なお、[内容確認へ]をクリックした後に表示されるページより、テスト配信の設定を行うことができます。
「テスト配信先メールアドレス」欄に、テスト受信したいメールアドレスをご入力いただき、[テスト配信する]をクリックしてください。
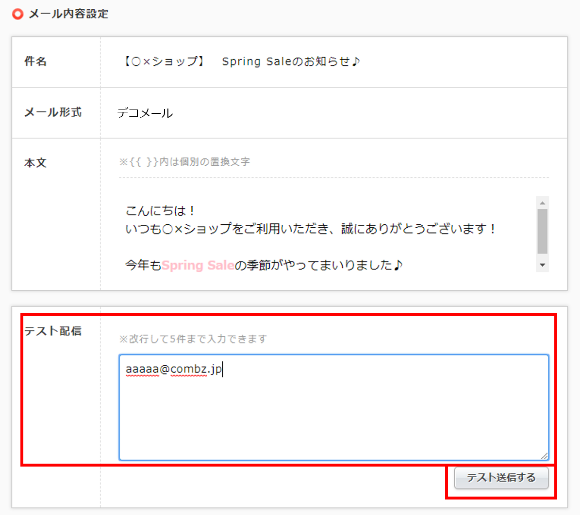
※テスト受信を行うメールアドレスは 1 行あたり 1 つのメールアドレスをご入力いただいて、最大で 5 件まで指定することができます。
配信完了画面について
メール配信の予約が確定しますと、下記の画面が表示されます。
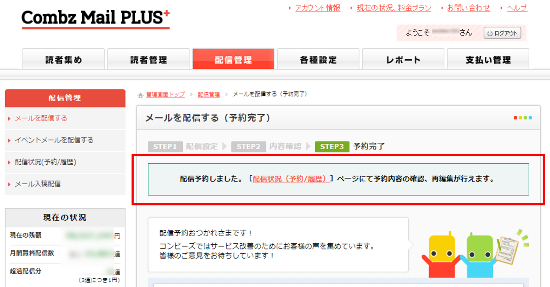
[すぐに配信する]を選択した場合は、配信処理が行われています。
配信内容を確認、再編集する場合は、[配信状況(予約/履歴)]をクリックしてください。
続けてメール配信を行う場合は、同画面からメール内容を作成し、[内容確認へ]をクリックしてください。
配信の際の注意事項
本文作成について
本文を作成する際には、コンビーズメールプラスの管理画面内で操作いただくか、メモ帳など書式を含まないアプリケーションで下書きのうえ、本文欄に貼り付けてください。
ワードなどの書式を含むアプリケーションからコピーされた文章を貼り付けますと、文章が途切れるなど、意図しない箇所に影響がございます。
読者リストの操作について
配信1時間前や配信中などは、配信処理に影響する恐れがあるため、読者リストの操作(編集、削除、登録等)をお控えいただきますようお願いいたします。
(例)読者一括削除したあと、再度まったく異なる別のCSVファイルを頻繁にアップロードした場合
※以下の各画面で操作した場合は、特にご注意ください。
読者リスト一括編集
・CSV一括編集
・CSV一括編集(大量)
・CSV一括削除
・CSV一括削除(大量)
・全件一括削除
読者リストの取り込み
・CSV一括登録
・CSV一括登録(大量)