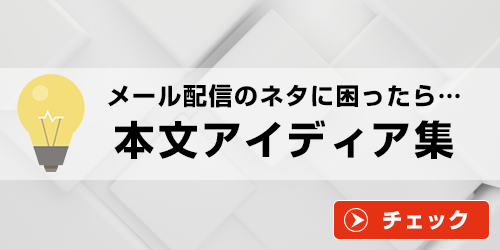- コンビーズメールプラス ヘルプサイト
- 各種設定
- 「いいね!ボタン」について
「いいね!ボタン」について
「いいね!ボタン」とは?
「いいね!ボタン」とは、メルマガの本文内に、読者の共感や感情の表現を促すことができるボタンです。
「いいね!ボタン」が押されることで、より簡単に読者の反応を得られます。
「いいね!ボタン」が押されることで、より簡単に読者の反応を得られます。
「いいね!ボタン」の設置方法
「いいね!ボタン」の設置方法は、「 画像で挿入 」または「 テキスト(URL)で挿入 」の2通りがあります。
■画像で挿入
画像挿入が可能なメール配信形式は「 HTMLメール (リッチテキスト・ソース)または「 デコメール 」です。
1-1.以下のページより、「メールを配信する」を選択します。
1-1.以下のページより、「メールを配信する」を選択します。
管理画面トップ >> 配信管理 >> メールを配信する
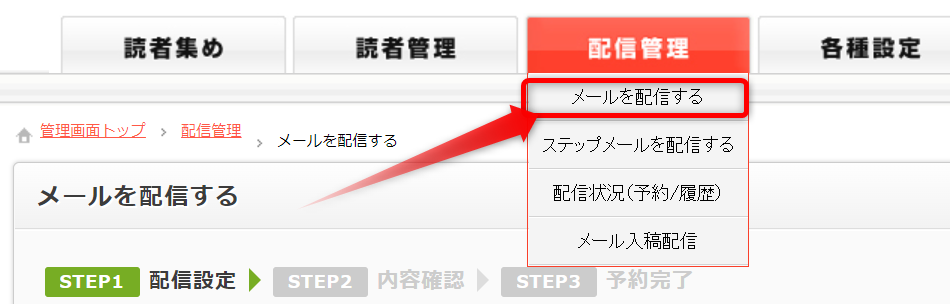
1-2. HTMLメール(リッチテキスト・ソース)の場合
①配信先グループ・件名を入力後、メール形式を「HTMLメール(リッチテキスト・ソース)を選択する。
②アイテム挿入から「いいね!」をクリックすると、本文内にリッチテキストでは「いいね!ボタン」の画像が、ソースではHTMLが入力される。
③[内容確認へ]をクリックすると、本文プレビューに「いいね!ボタン」の画像が反映される。
①配信先グループ・件名を入力後、メール形式を「HTMLメール(リッチテキスト・ソース)を選択する。
②アイテム挿入から「いいね!」をクリックすると、本文内にリッチテキストでは「いいね!ボタン」の画像が、ソースではHTMLが入力される。
③[内容確認へ]をクリックすると、本文プレビューに「いいね!ボタン」の画像が反映される。
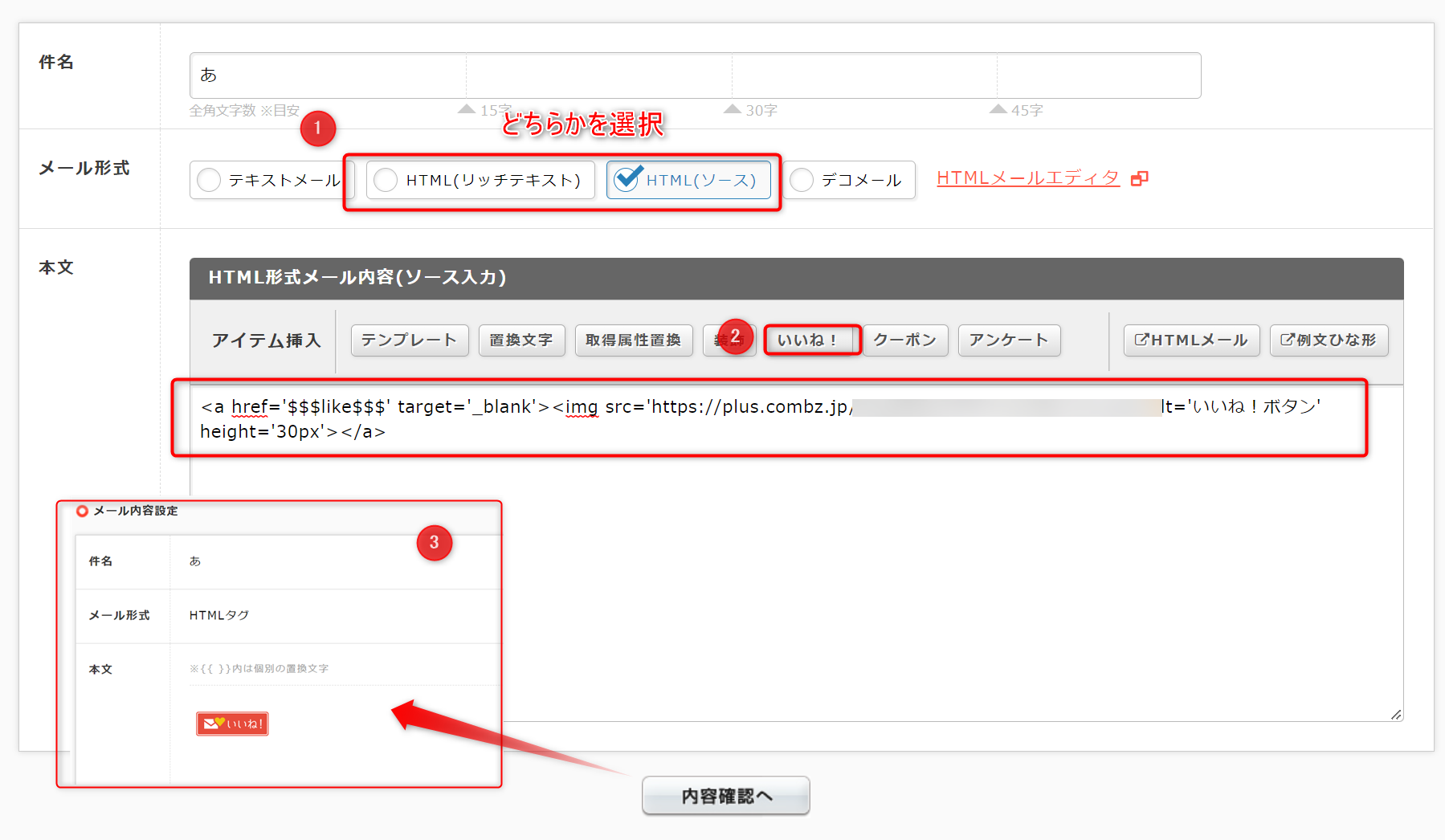
1-3. 「 デコメール 」の場合
①配信先グループ・件名を入力後、メール形式で「デコメール」を選択し、アイテム挿入から「いいね!」をクリックする。
②ポップアップで選択肢が表示されるので、「いいね画像つきで挿入」をクリックする。
③本文内に「いいね!ボタン」の画像が挿入される。
④[内容確認へ]をクリックすると、本文プレビューに「いいね!ボタン」の画像が反映される。
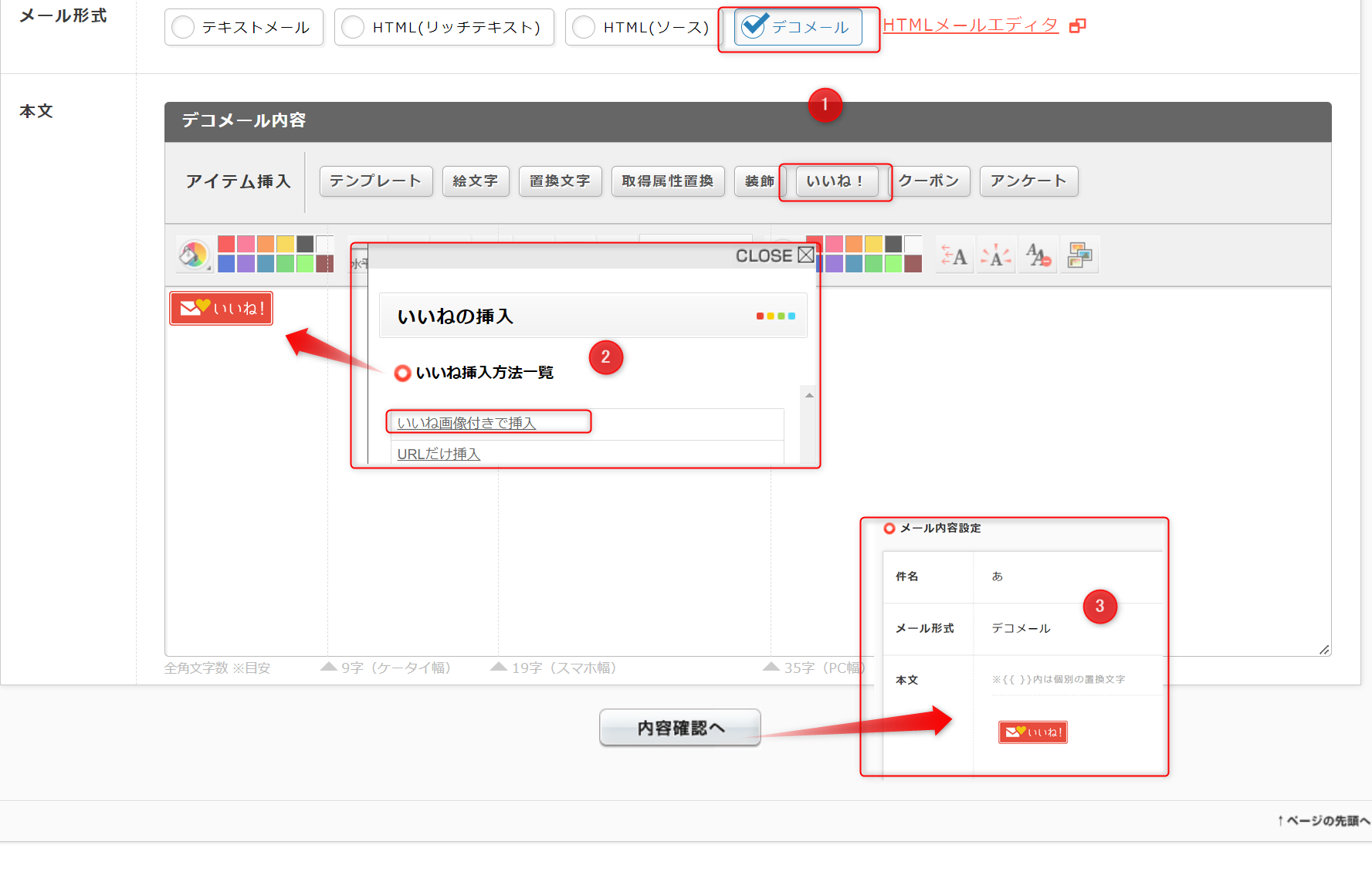
①配信先グループ・件名を入力後、メール形式で「デコメール」を選択し、アイテム挿入から「いいね!」をクリックする。
②ポップアップで選択肢が表示されるので、「いいね画像つきで挿入」をクリックする。
③本文内に「いいね!ボタン」の画像が挿入される。
④[内容確認へ]をクリックすると、本文プレビューに「いいね!ボタン」の画像が反映される。
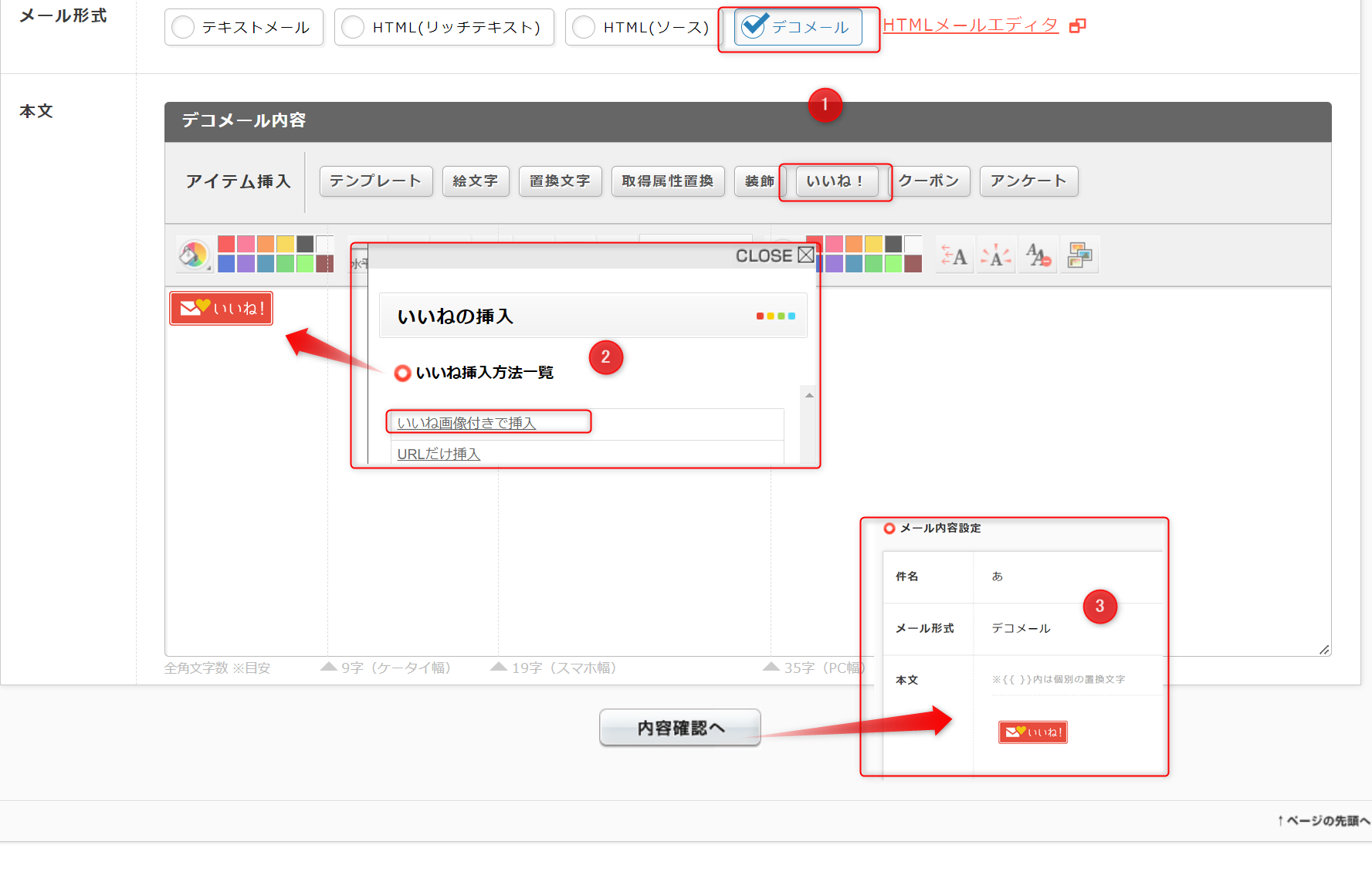
※いいね!ボタンの画像を変更する場合
いいね!ボタンの画像を任意の画像に変更することが可能です。
ご利用者様側でご用意いただいた画像を、下記画像の手順でサーバー上にアップロードすることで変更いただけます。
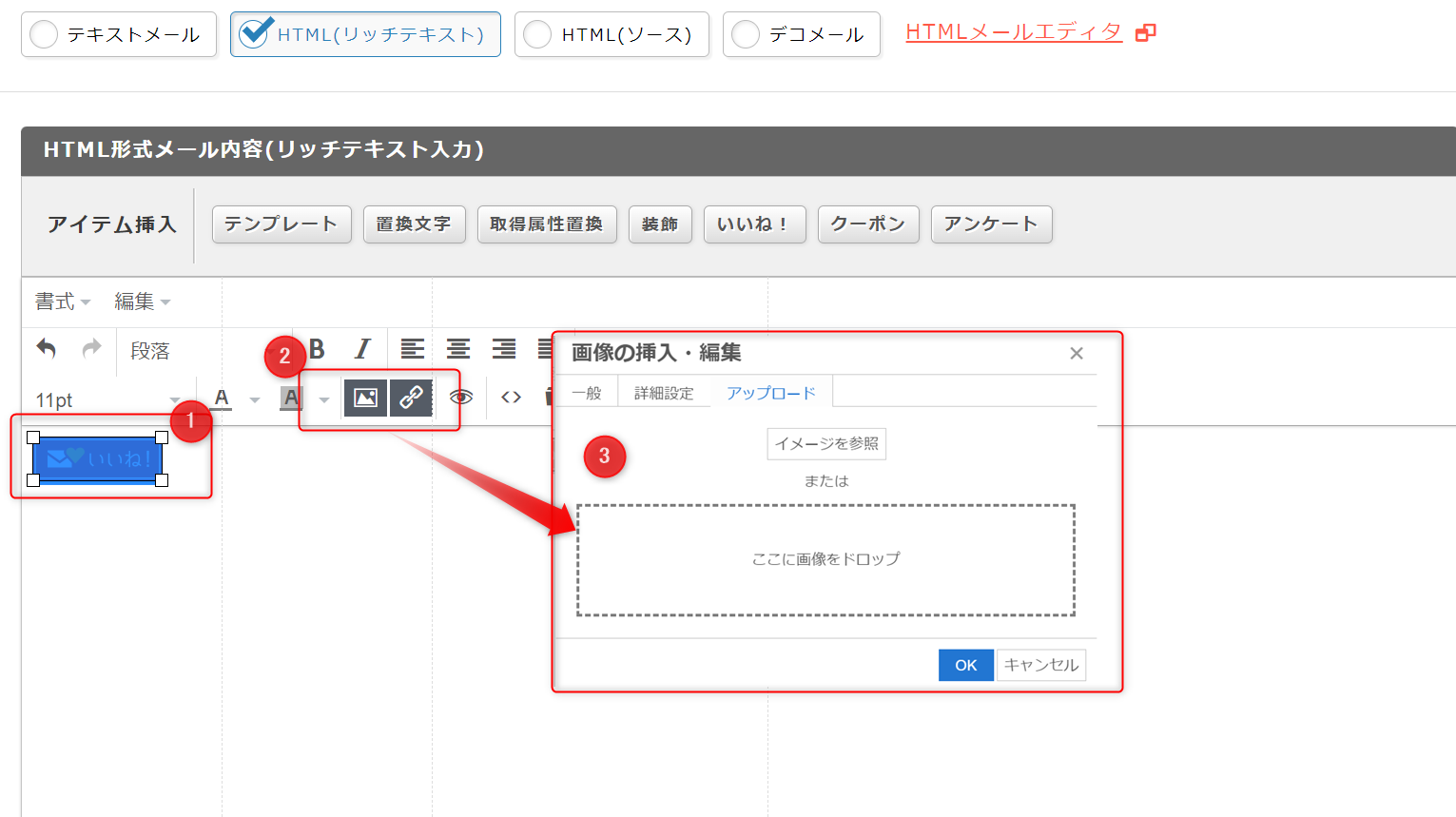
■テキスト(URL)で挿入
テキスト(URL)挿入が可能なメール配信形式は「 テキストメール 」、「 HTMLメールエディタ 」または「 デコメール 」です。
2-1.以下のページより、「メールを配信する」を選択します。
管理画面トップ >> 配信管理 >>メールを配信する
より、メール形式で「テキストメール」「HTMLメールエディタ」「デコメール」のいずれかを選択します。

2-2. 「 テキストメール」を選んだ場合
①配信先グループ・本文・件名を入力後、アイテム挿入から「いいね!」をクリックする。
②本文内にテキストと置換文字が入力される。
③[内容確認へ]をクリックすると、本文プレビューにテキストと置換文字が反映される。
①配信先グループ・本文・件名を入力後、アイテム挿入から「いいね!」をクリックする。
②本文内にテキストと置換文字が入力される。
③[内容確認へ]をクリックすると、本文プレビューにテキストと置換文字が反映される。
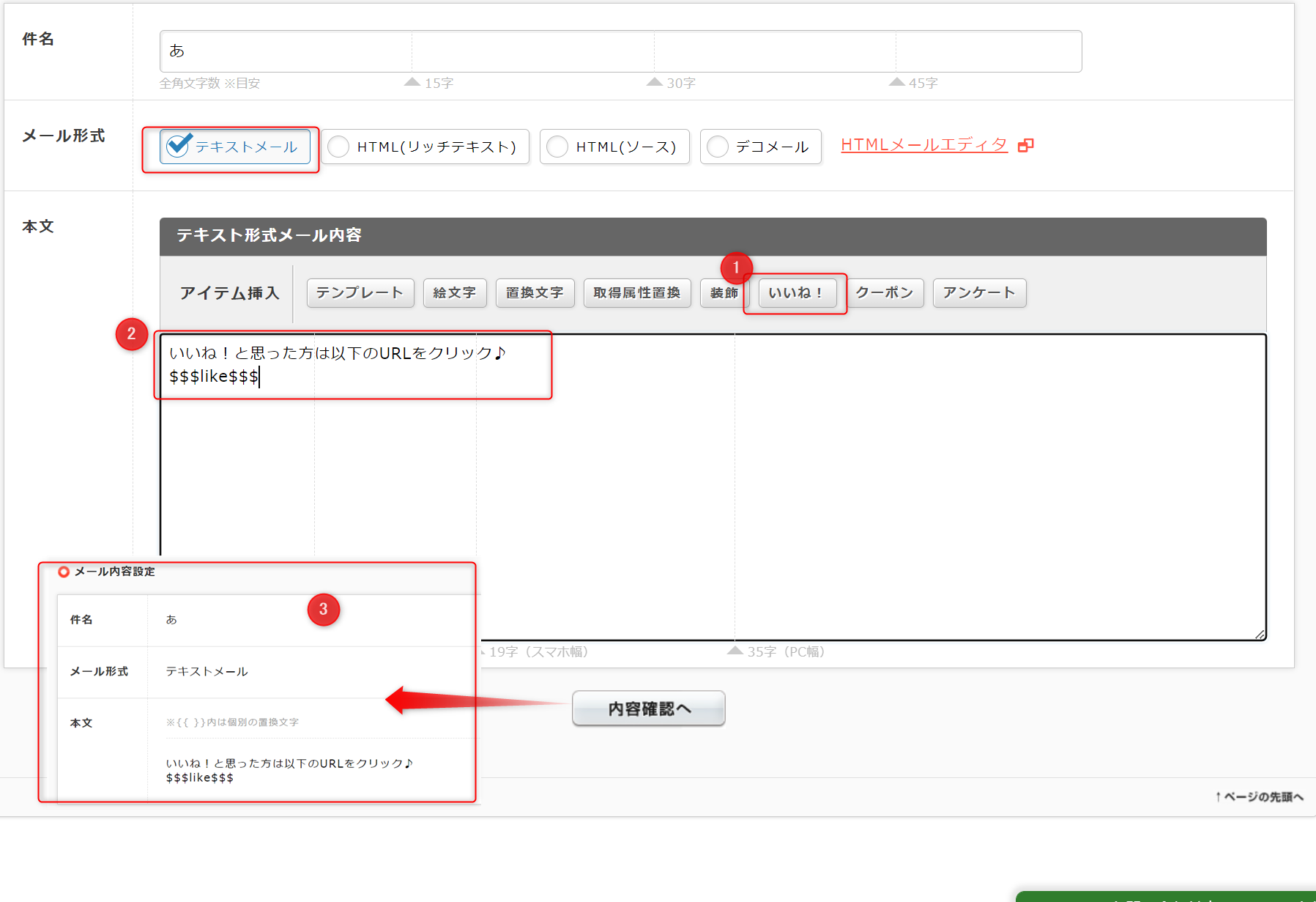
※置換文字$$$like$$$はメルマガ受信後にURLに変換されます。
2-3. 「 HTMLメールエディタ 」を選んだ場合
①件名・テンプレートを入力後、挿入メニューから「いいね!」をクリックする。
②本文内にテキストと置換文字が入力される。
③[確認画面へ進む]をクリックし、配信設定をすると、本文プレビューにテキストと置換文字が反映される。
①件名・テンプレートを入力後、挿入メニューから「いいね!」をクリックする。
②本文内にテキストと置換文字が入力される。
③[確認画面へ進む]をクリックし、配信設定をすると、本文プレビューにテキストと置換文字が反映される。
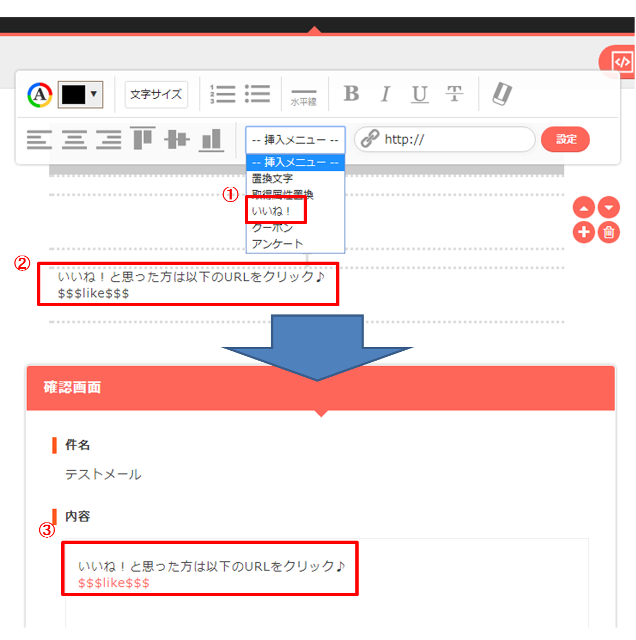
※置換文字$$$like$$$はメルマガ受信後にURLに変換されます。
2-4. 「 デコメール 」を選んだ場合
①配信先グループ・件名を入力後、アイテム挿入から「いいね!」をクリックする。
②ポップアップで選択肢が表示されるので、「URLだけ挿入」をクリックすると、本文内にテキストと置換文字が入力される。
③[内容確認へ]をクリックすると、本文プレビューにテキストと置換文字が反映される。
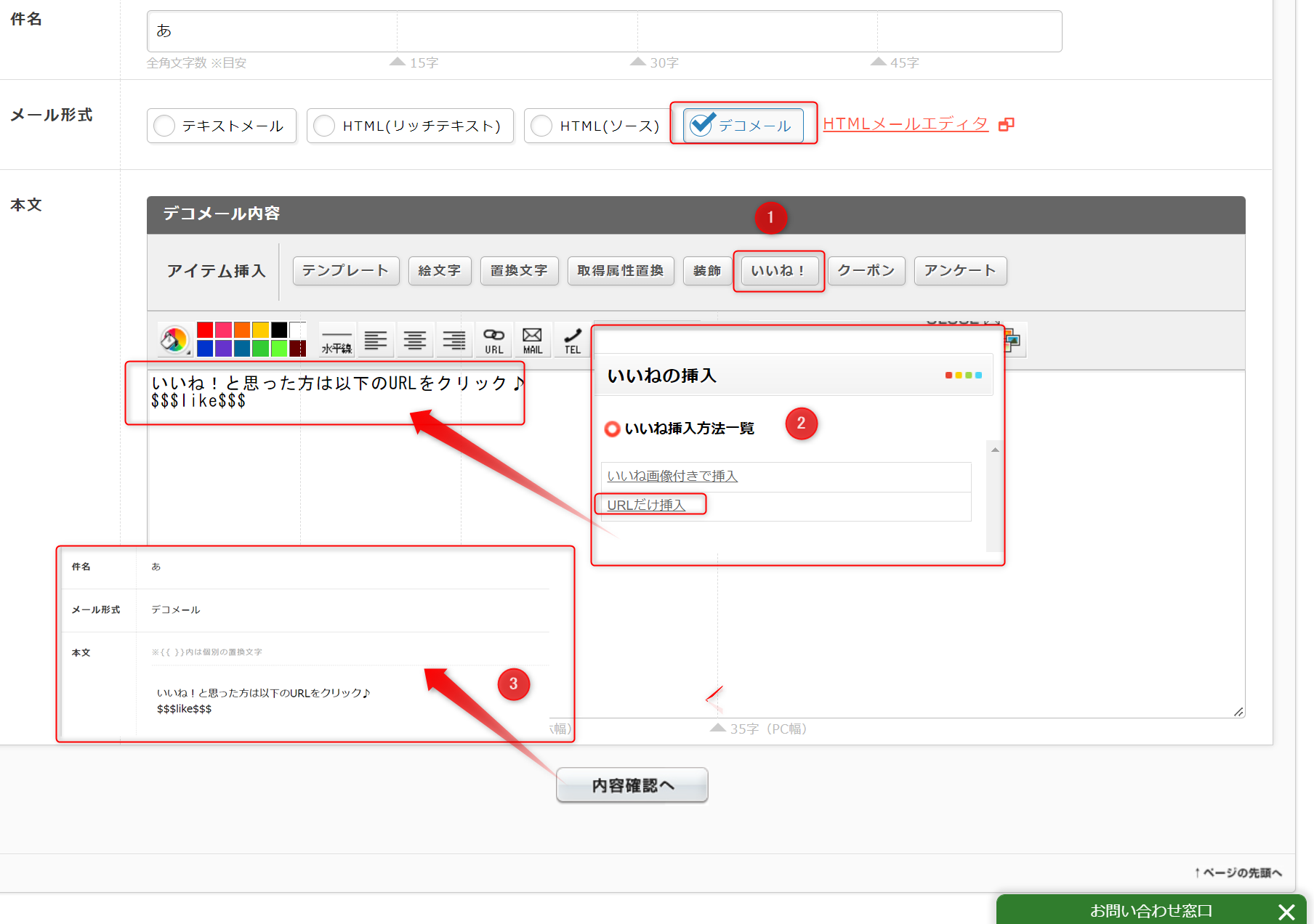
①配信先グループ・件名を入力後、アイテム挿入から「いいね!」をクリックする。
②ポップアップで選択肢が表示されるので、「URLだけ挿入」をクリックすると、本文内にテキストと置換文字が入力される。
③[内容確認へ]をクリックすると、本文プレビューにテキストと置換文字が反映される。
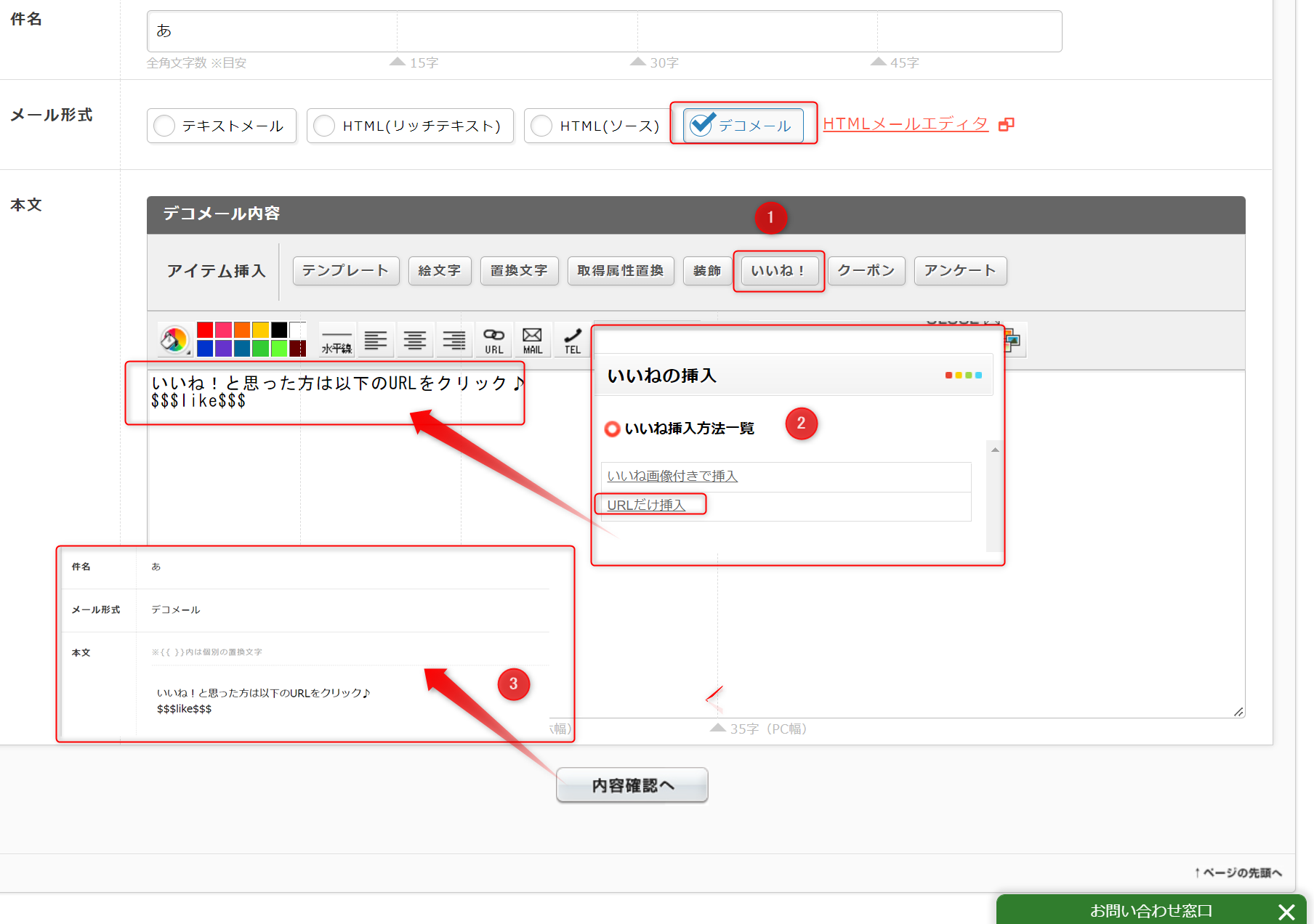
クリック後の表示
読者が「いいね!ボタン」またはテキスト(URL)をクリックすると、以下の画面になります。
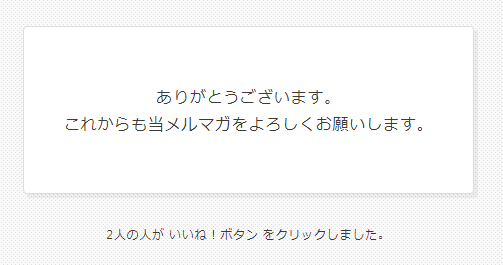
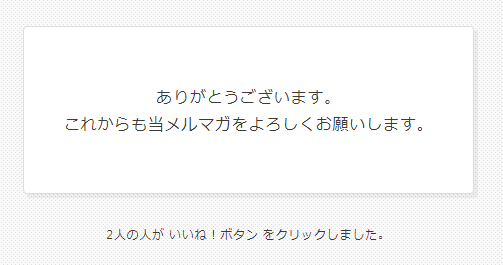
「いいね!」数の確認方法
「いいね!ボタン」が押された回数を確認するには、以下の2通りの方法があります。
1.詳細画面で確認する
管理画面トップ >> 配信管理 >> 配信状況(予約/履歴)
ページにて、「いいね!」数を確認したいメルマガの件名をクリックすると、ポップアップで「いいね!」の数を確認できます。
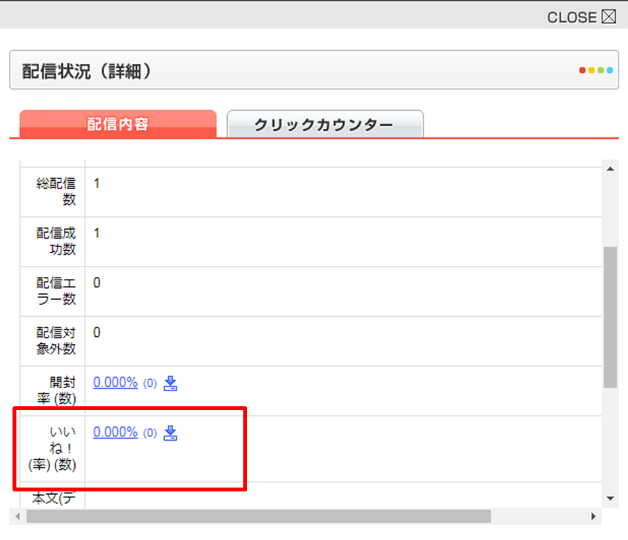
2.メールレポート
メールで「いいね!」数や開封率等の集計結果をお送りします。
設定方法については以下のヘルプをご参照ください。
関連ヘルプ:レポートメールの設定について