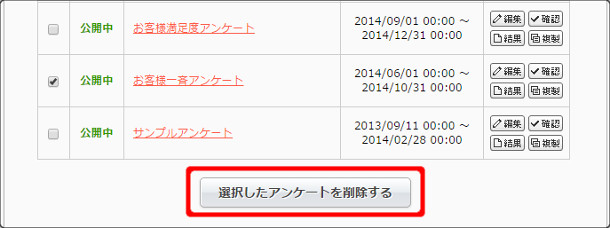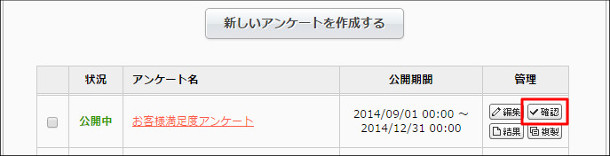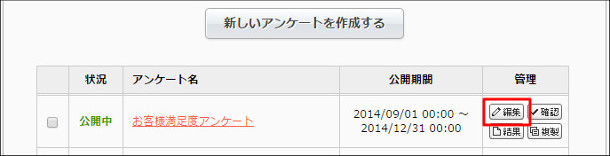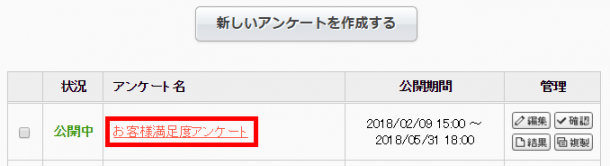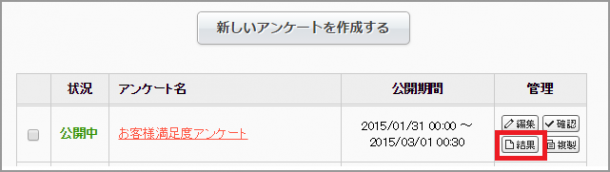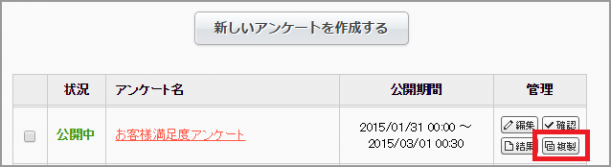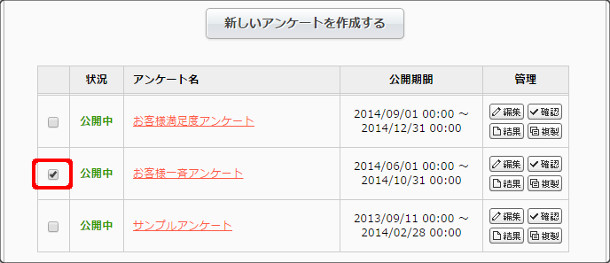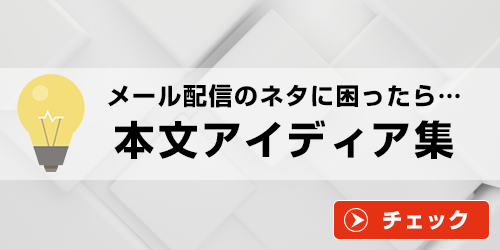- コンビーズメールプラス ヘルプサイト
- 読者集め
- アンケートの作成について【オプション機能】
アンケートの作成について【オプション機能】
- アンケートの作成手順
- 画像付きのアンケートを作成する
- 作成済みのアンケートを確認する
- 作成済みのアンケートを編集する
- 作成したアンケートを利用する
- アンケートの結果を確認する
- 作成済みのアンケートを複製する
- 作成済みのアンケートを削除する
管理画面トップ >> 読者集め >> アンケートの作成
※アンケートの配信方法についてはこちらをご覧ください。
※アンケートのURL・表示項目についてはこちらをご覧ください。
取得したアンケートの回答情報を基に、配信先グループを作成することも可能です。
詳しくはこちらをご覧ください。
アンケートの作成手順
【 1 】[新しいアンケートを作成する]をクリックします。
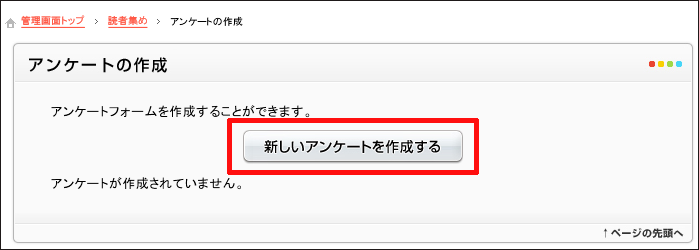
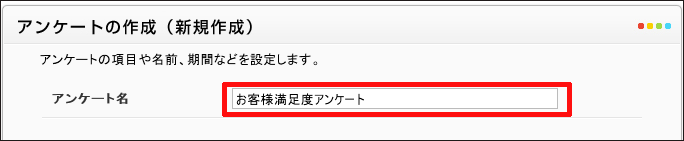
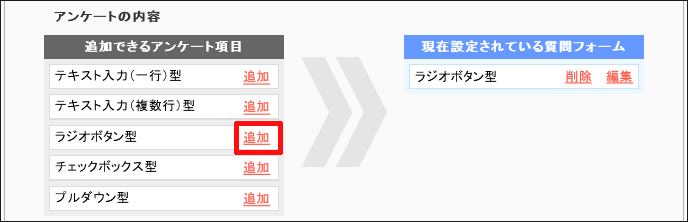
画像付きのアンケートを作成する場合
「追加できるアンケート項目」の「ラジオボタン型」と「チェックボックス型」では選択項目に画像を追加することができます。
「現在設定されている質問フォーム」にて「選択項目」を入力し、[追加]をクリックすると[画像]ボタンが表示されますので、そちらをクリックして画像ファイルを選択してください。
※幅640px高さ480pxまでの画像をアップロードできます。
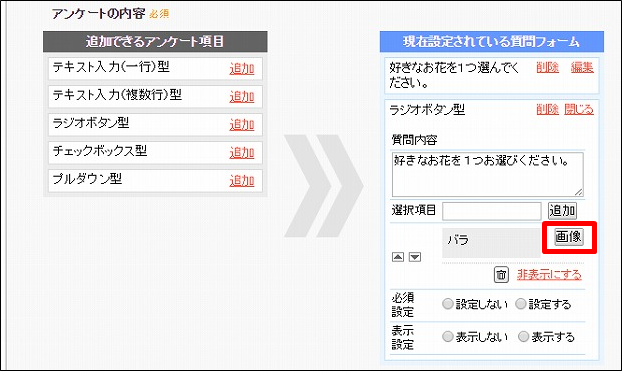
完成イメージ
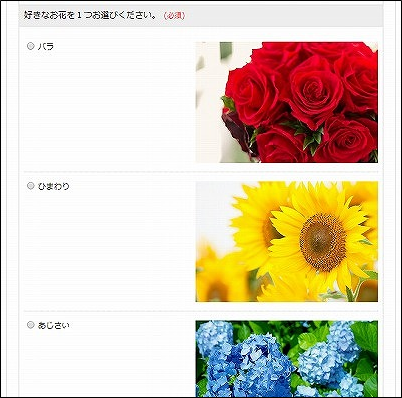
※すべての型で「必須設定」「表示設定」を決めることができます。
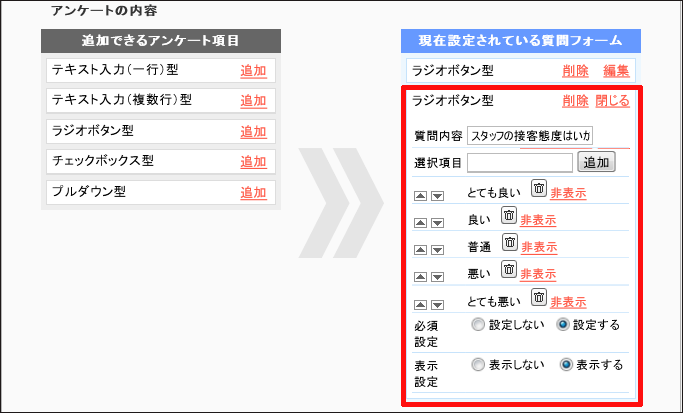
必須設定とは ・・・
アンケート回答の入力を必須にさせるかどうかを選択することができます。
表示設定とは ・・・
アンケートフォーム内に質問を表示させるかどうかを選択することができます。
「表示しない」を選択している場合、該当アンケート項目への回答はできません。
※質問内容は最大255文字まで入力可能です。
【 5 】【 3 】~【 4 】の操作を繰り返し、アンケート情報を取得するための項目を追加します。
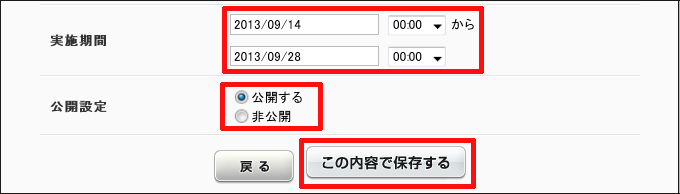
実施期間とは ・・・
アンケートを実施する期間を選択することができます。
実施期間を過ぎた場合、アンケートへの回答・アクセスはできません。
公開設定とは ・・・
アンケートを外部に公開させるかどうかを選択することができます。
「非公開」を選択している場合、アンケートへの回答・アクセスはできません。
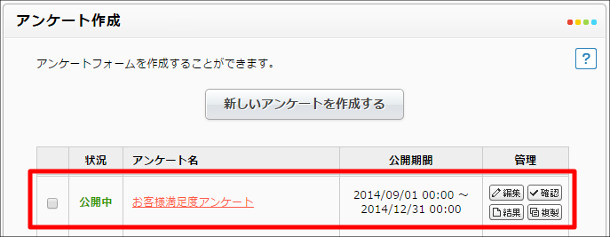
※作成したアンケート項目が正しく反映されない場合は、お使いのブラウザのキャッシュが残っている可能性がございます。キーボードの[Ctrl]キー+[F5]を押下してページを更新してください。※表示されるアンケート入力フォームには、属性取得の設定ページで設定済みの項目が含まれています。
→ 属性取得の設定についての詳細はこちら※既に登録済みの読者については「メールアドレス」「名前」「属性」の項目は表示されません。
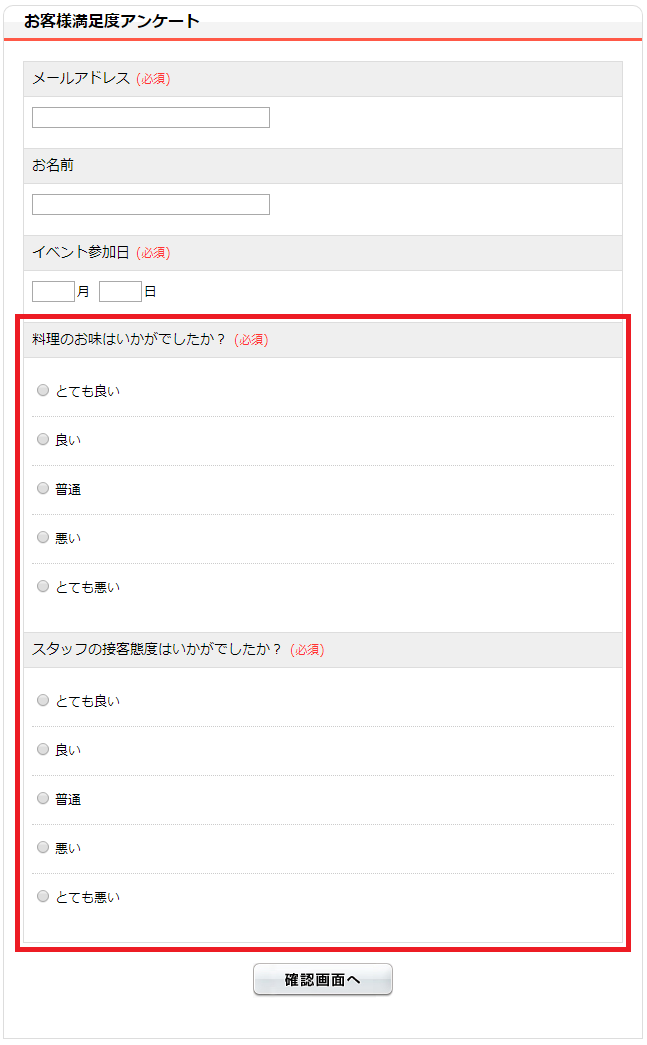
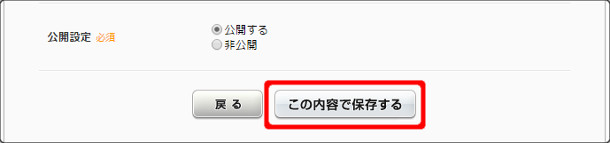
このURLは、読者を集める際に利用するURLのため、アンケートフォームと同時に、必ず読者登録フォームが出力されます。
すでに登録済みの読者にアンケートを答えさせたい場合には、こちらをご覧ください。
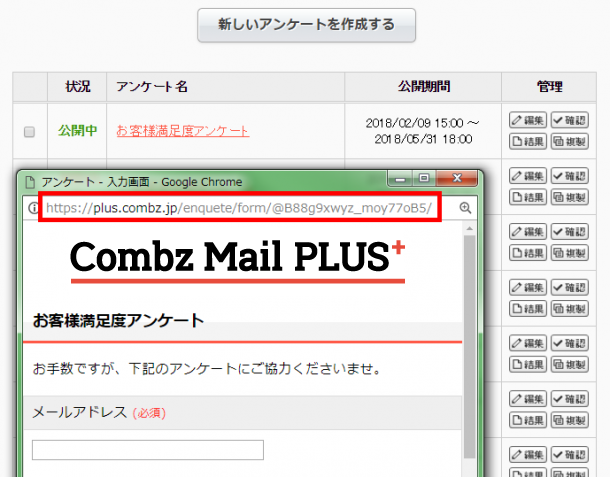
※このアンケートフォームはQRコードとしても発行可能です。
詳しくはこちらをご覧ください。
※回答者がいない場合は円グラフは表示されません。
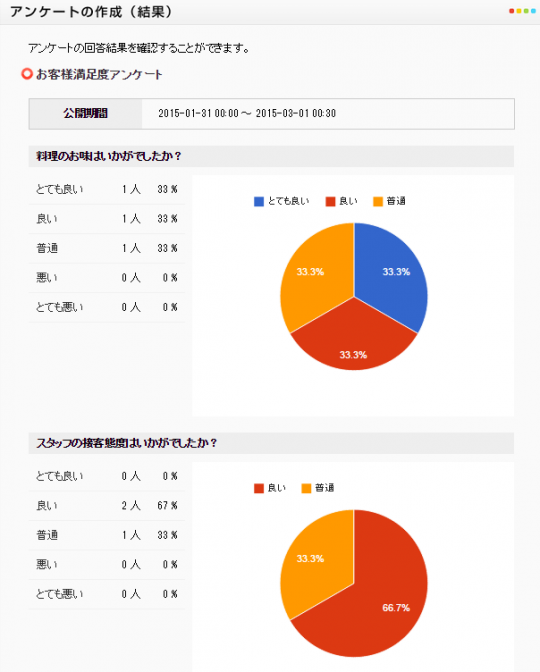
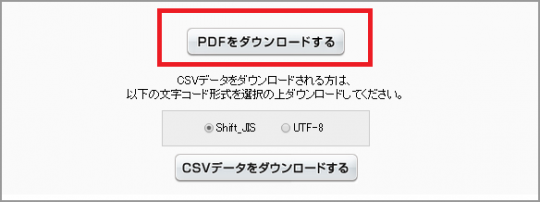
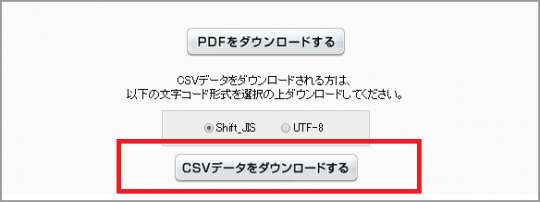
※取得したアンケートの回答情報を基に、配信先グループを作成することも可能です。
詳しくはこちらをご覧ください。
※アンケートの結果から一部の回答を削除することはできません。
作成したアンケートの動作テストをする場合や、同じアンケートを再利用する場合は、アンケートの複製機能をご利用の上、アンケートフォームを作成してください。
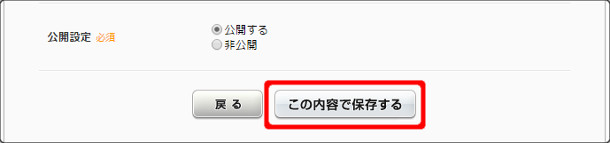
※アンケート複製時、「不正なアクセスのため、アンケートの複製に失敗しました」というエラーが出る場合があります。
項目数・選択肢が極端に多くなっている可能性がございますので、項目等を厳選いただくか、お問い合わせフォームよりお問い合わせください。