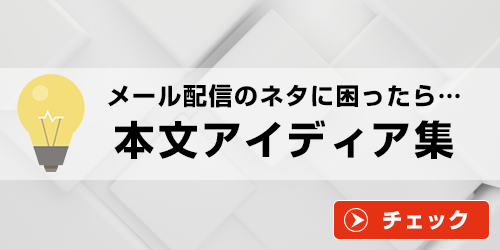- コンビーズメールプラス ヘルプサイト
- レポート
- クリックカウンターのレポートについて
クリックカウンターのレポートについて
管理画面トップ >> 配信管理 >> 配信状況(予約 / 履歴)
・URLのリンク名称
・クリックされたURL
・URLのクリック率、クリック数
・URLをクリックされた読者のメールアドレスと属性
クリックカウンターの設定方法の詳細についてはこちらをご参照ください。
レポート(測定結果)の確認
【 1 】配信管理メニューの「配信状況(予約 / 履歴)」をクリックします。
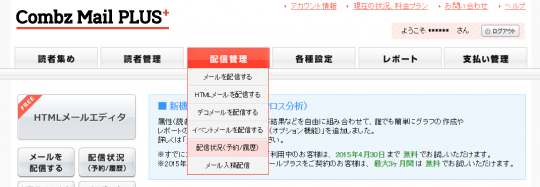
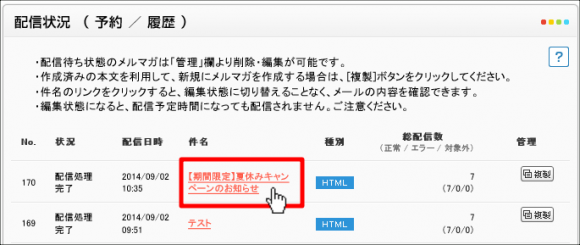
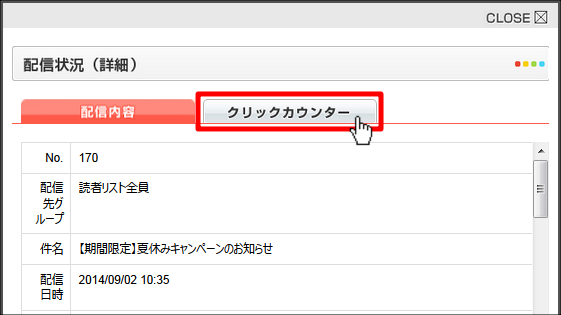

各名称の詳細
①リンク名称:「クリックカウンターの設定」欄にて設定したURLの名称です
②URL :クリックカウンターを設定したURLです
③クリック率(人数):エラーアドレスを除く総配信数に対して、
メール内のURLがクリックされた割合(人数)を表記しています。
※「クリック数」は同一の読者が何回もクリックした際にすべてカウントしますが、「クリック率」は同一の読者であれば、回数やスパンにかかわらず1クリックと判断し、率を算定します。
※レポートは順次反映されます。
即時反映ではございませんので、あらかじめご了承ください。
※測定期間は2週間です。
期間を過ぎても指定のURLへアクセスすることは可能です。
レポート(測定結果)のダウンロード
レポート(測定結果)の取り出しは、「クリック率(数)」の数字およびアイコンをクリックすることで、CSVファイル形式でダウンロードすることができます。
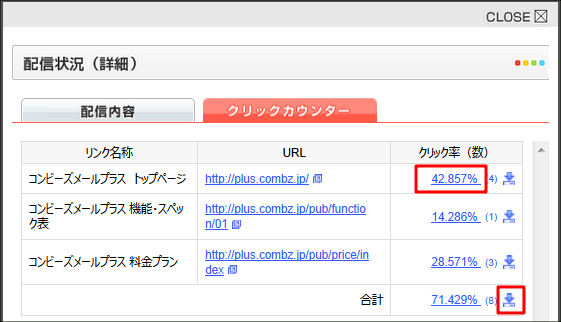
リンク名称ごとの数字、およびアイコンをクリックすると「該当URLのみの結果」を、「合計」の数字、およびアイコンをクリックすると「全体の結果」をダウンロードすることが可能です。
ダウンロードしたCSVファイル
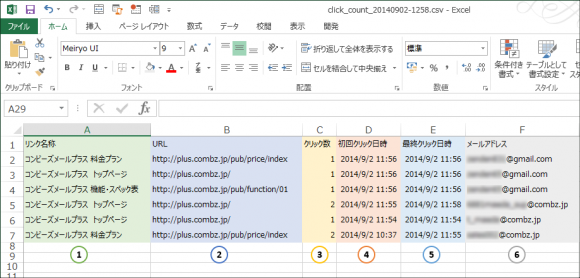
各名称の詳細
①リンク名称 :「クリックカウンターの設定」欄にて設定したURLの名称です
②URL :クリックされたURLです
③クリック数 :URLがクリックされた回数です
④初回クリック日時 :URLが初めてクリックされた日時です
⑤最終クリック日時 :URLがクリックされた最終の日時です
⑥メールアドレスと属性 :URLをクリックした読者のメールアドレス(F列)と属性(G列以降)です
※クリックカウンターのレポートページが空白になる場合HTMLソースの構成に不具合があり、レポートが正常に表示されない場合があります。
HTMLソースの構成を正しく修正することで解消されます。
クリック状況からの配信先グループ設定について
クリックカウンターをご利用の場合は、メール内のURLをクリックした読者を対象として、配信先グループを作成することが可能です。
詳しくは配信先グループの作成についてをご覧ください。