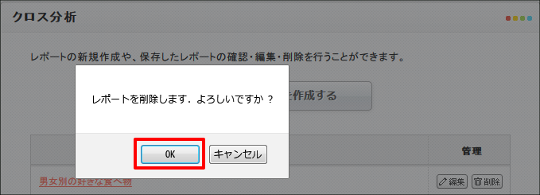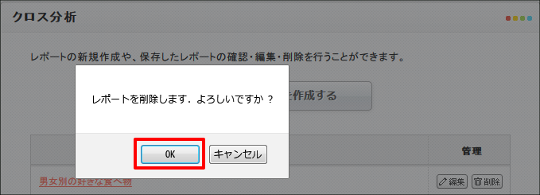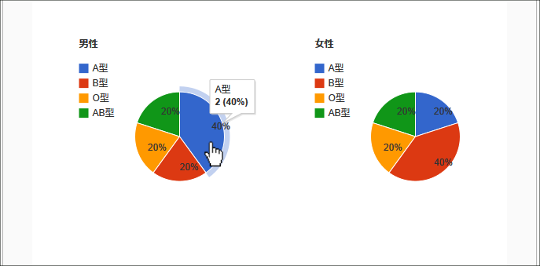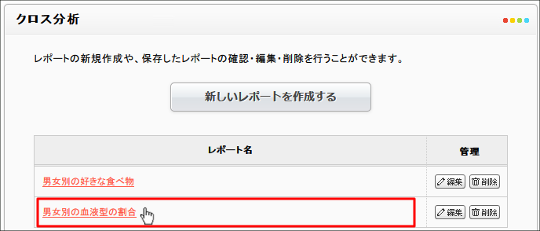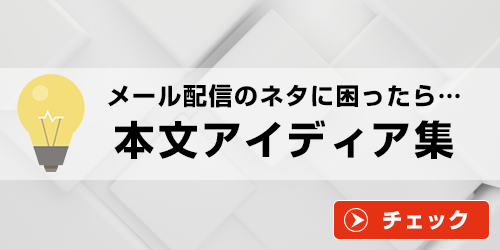- コンビーズメールプラス ヘルプサイト
- レポート
- クロス分析について【オプション機能】
クロス分析について【オプション機能】
クロス分析によるグラフの作成やレポートの出力は、以下のページより行っていただけます。
管理画面トップ >> レポート >> クロス分析
動画で確認
クロス分析の操作について、動画でご説明しております。
クロス分析の設定方法
【 1 】レポートメニュー内の「クロス分析」をクリックします。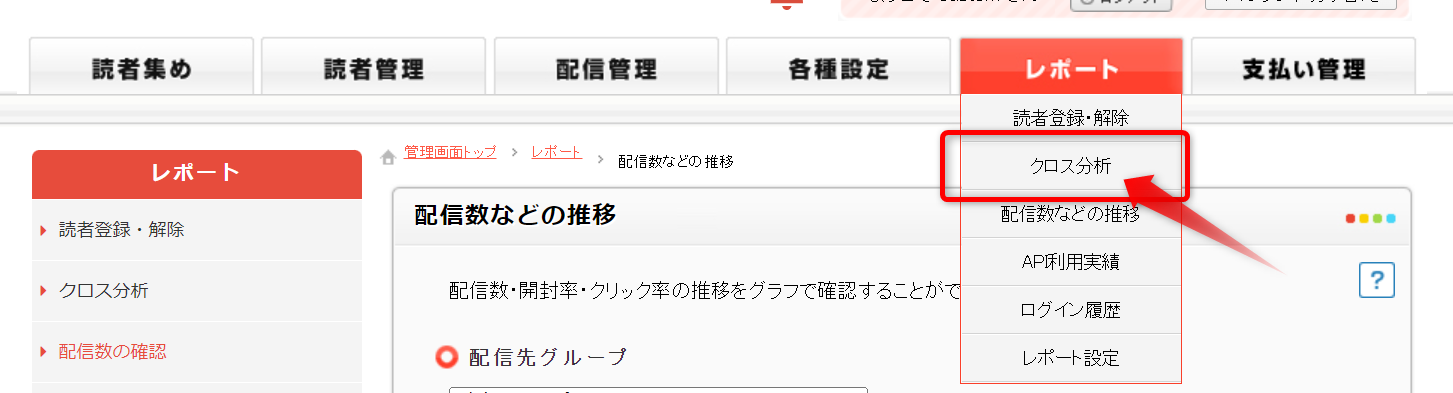
【 2 】[新しいレポートを作成する]をクリックします。
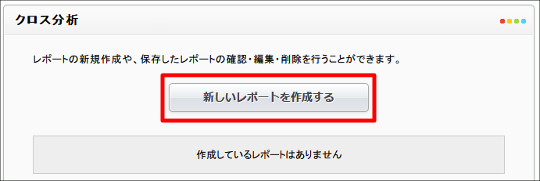
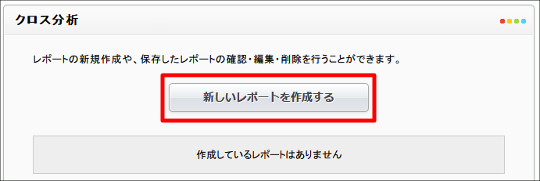
【 3 】分析したい項目(属性・アンケート)を選択します。
※最大 3つ まで選択することができます。
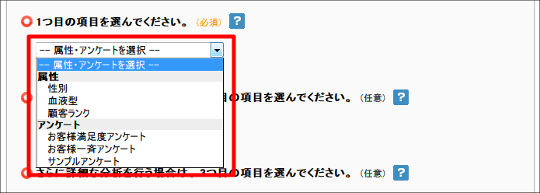 説明文の右側の[?]アイコンをクリックすると、選択した項目の情報が反映されたプレビューが表示されます。
説明文の右側の[?]アイコンをクリックすると、選択した項目の情報が反映されたプレビューが表示されます。
※プレビューで表示される数値はイメージであり、実際の数値ではありません。

※最大 3つ まで選択することができます。
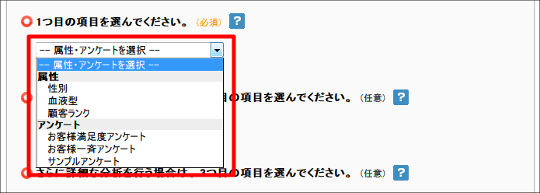 説明文の右側の[?]アイコンをクリックすると、選択した項目の情報が反映されたプレビューが表示されます。
説明文の右側の[?]アイコンをクリックすると、選択した項目の情報が反映されたプレビューが表示されます。※プレビューで表示される数値はイメージであり、実際の数値ではありません。

↓ ↓ ↓
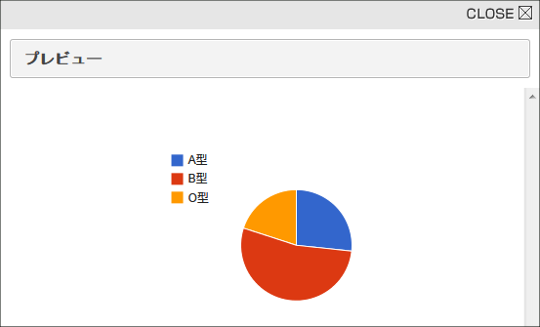
【 4 】複数の項目で分析を行う場合は、追加で2つ目、3つ目の項目を選択します。
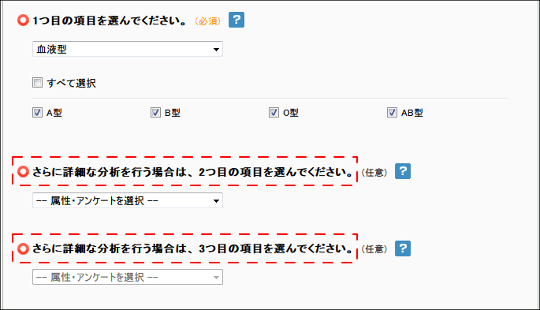
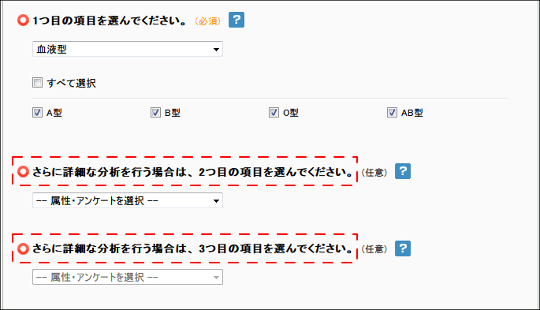
【 5 】項目の選択が終わったら、[レポートを出力する]をクリックします。
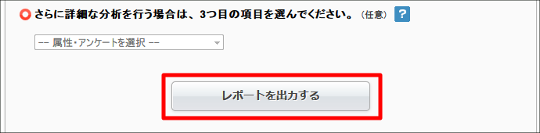
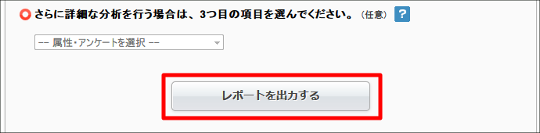
【 6 】分析結果が生成されます。
※赤線で囲まれたアイコンをクリックすると、表形式の表示に切り替えることができます。
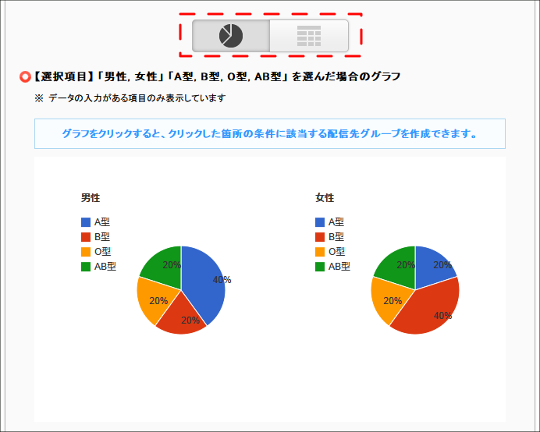 「表形式の表示」
「表形式の表示」
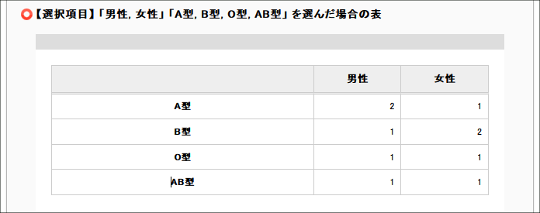
※赤線で囲まれたアイコンをクリックすると、表形式の表示に切り替えることができます。
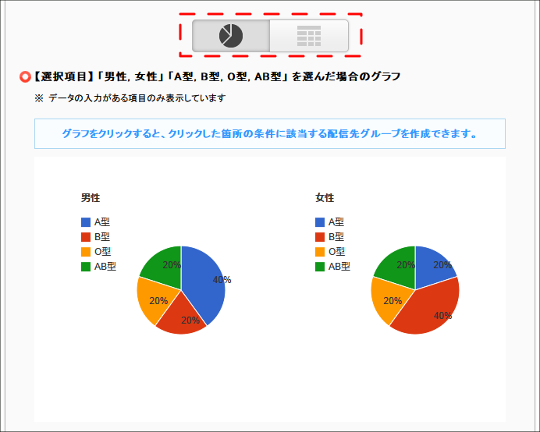 「表形式の表示」
「表形式の表示」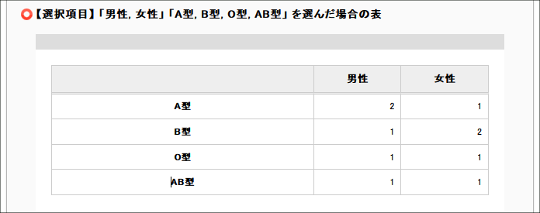
【 7 】分析結果を保存する場合は、画面上部の枠にレポート名を入力し、[レポートを保存する]をクリックします。
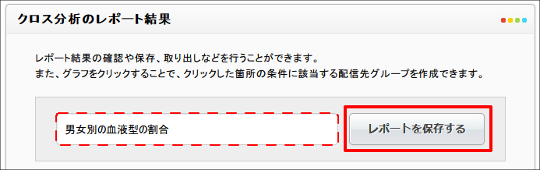 分析結果は、画面下部よりCSVデータもしくはPDFファイルでも取り出すことが可能です。
分析結果は、画面下部よりCSVデータもしくはPDFファイルでも取り出すことが可能です。
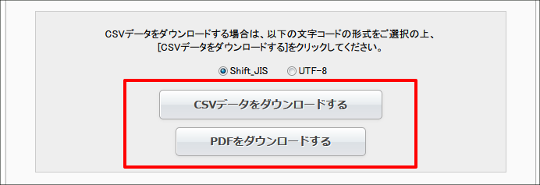
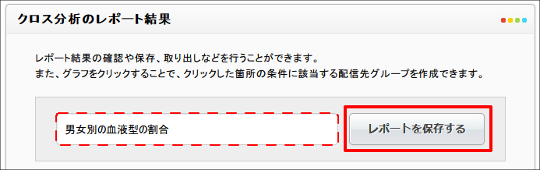 分析結果は、画面下部よりCSVデータもしくはPDFファイルでも取り出すことが可能です。
分析結果は、画面下部よりCSVデータもしくはPDFファイルでも取り出すことが可能です。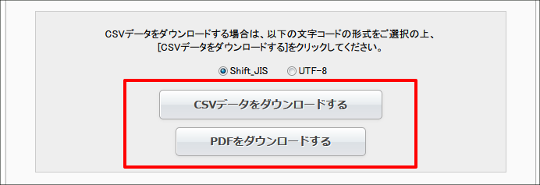
【 2 】配信先グループの作成画面が表示されますので、条件に間違いがないか確認します。
問題がなければ、配信先グループ名を入力して[この設定で配信先グループを作成する]をクリックします。
※グラフのクリックした箇所の条件にチェックがついています。
※条件を追加したり、削除することも可能です。
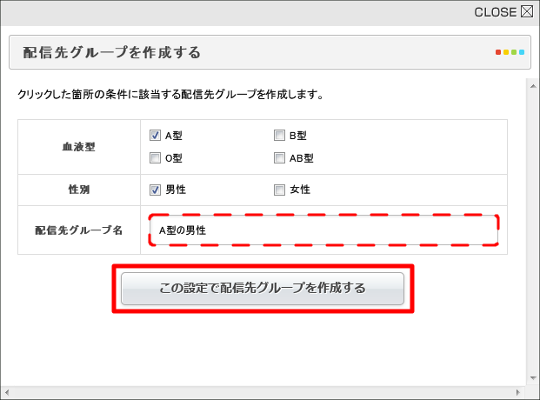
問題がなければ、配信先グループ名を入力して[この設定で配信先グループを作成する]をクリックします。
※グラフのクリックした箇所の条件にチェックがついています。
※条件を追加したり、削除することも可能です。
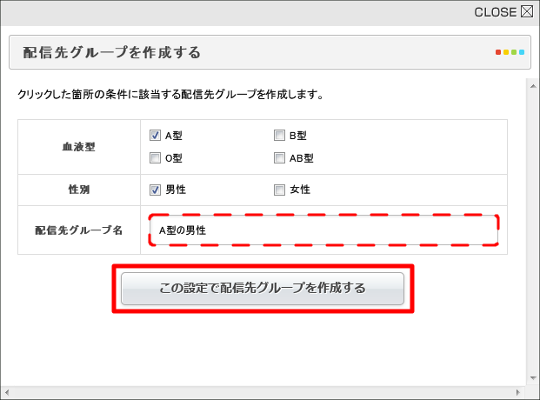
【 2 】レポートが表示されます。
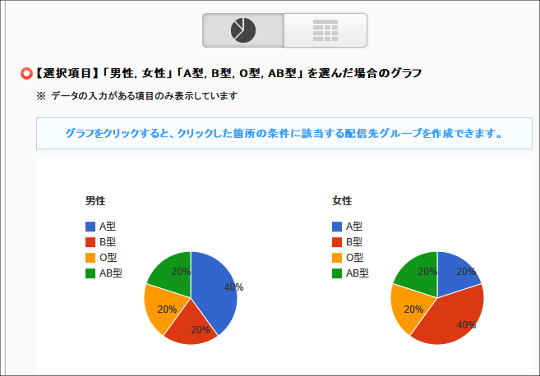
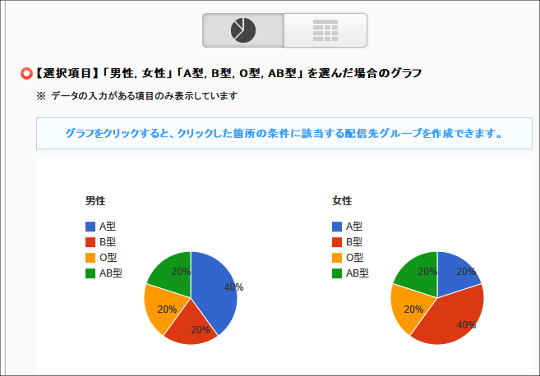
■レポートの編集方法
【 1 】クロス分析ページより、編集したいレポートの右側の[編集]をクリックします。
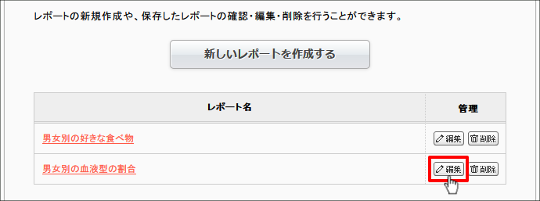
【 2 】分析する項目を追加・編集して、再度レポートを出力します。
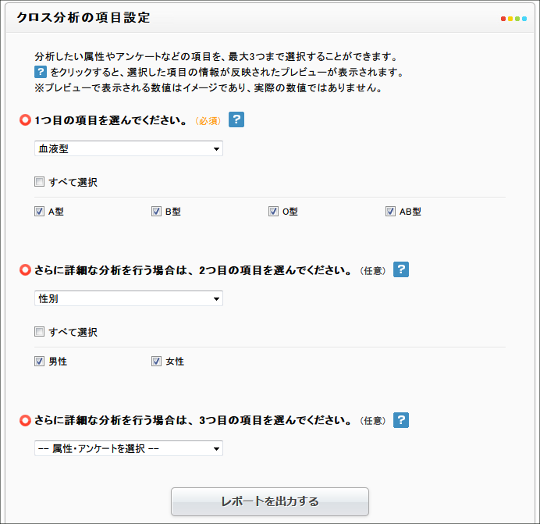
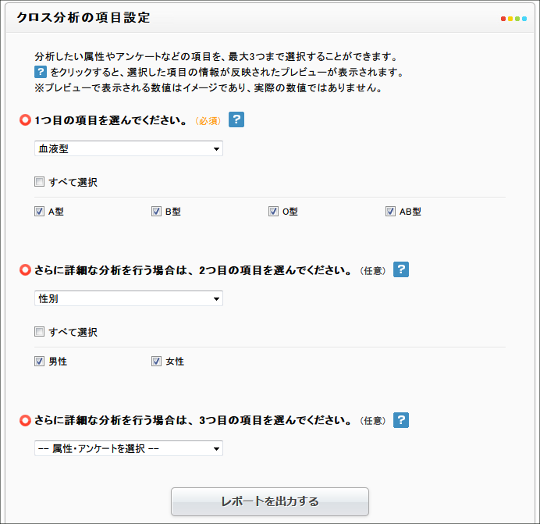
■レポートの削除方法
【 1 】クロス分析ページより、削除したいレポートの右側の[削除]をクリックします。
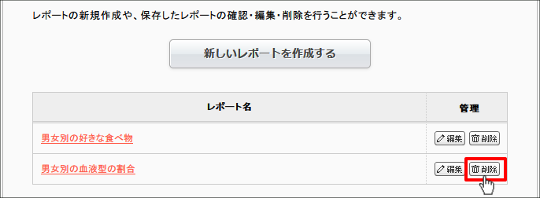
【 2 】確認のダイアログで[OK]をクリックすると削除が完了します。